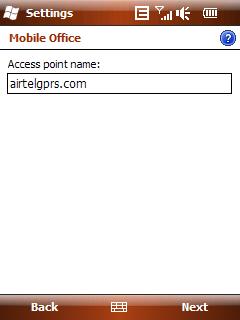How to cast Android screen on TV?
Nowadays lot of users are using Smart TV as their household appliance so that they can use the different apps on their TV and also able to cast their device screen on the TV. So here are simple steps to follow for screen mirroring of an android device to the TV.
Nowadays lot of users are using Smart TV as their household appliance so that they can use the different apps on their TV and also able to cast their device screen on the TV. So here are simple steps to follow for screen mirroring of an android device to the TV.
 |
| Smart TV |
- Connect your Android device to the same Wi-Fi as your TV has connected.
- Go to Android Device settings --> Display option.
- Tap on "Cast Screen" that will redirects to the Cast Screen page.
- Tap on "More" and you will see "Enable wireless display" option.
- Check the "Enable wireless display" option and you will get your TV name displayed in the Cast Screen page.

Android Cast Screen - Now tap on TV name to connect your device with the TV.
- Here you go - your device screen will appear on the TV.
How to troubleshoot if TV name shows disabled on Cast screen page?
If your TV name shows disabled while screen mirroring from Android device then follow below steps to resolve this problem.
- Power OFF and Power ON your TV and then try again above steps.
- Your TV name will be shown enabled to connect in Cast screen page.